
はいども、べんがらです。
大量の画像を一括編集したい。そんなときにIrfanView(イルファンビュー)というフリーソフトがおすすめです。
保存形式・サイズの変更の他、色味やトリミングまで一括編集することができます。
今回はこちらの、レトロゲームのキャプチャー画像に黒枠が入っているのでトリミングします。
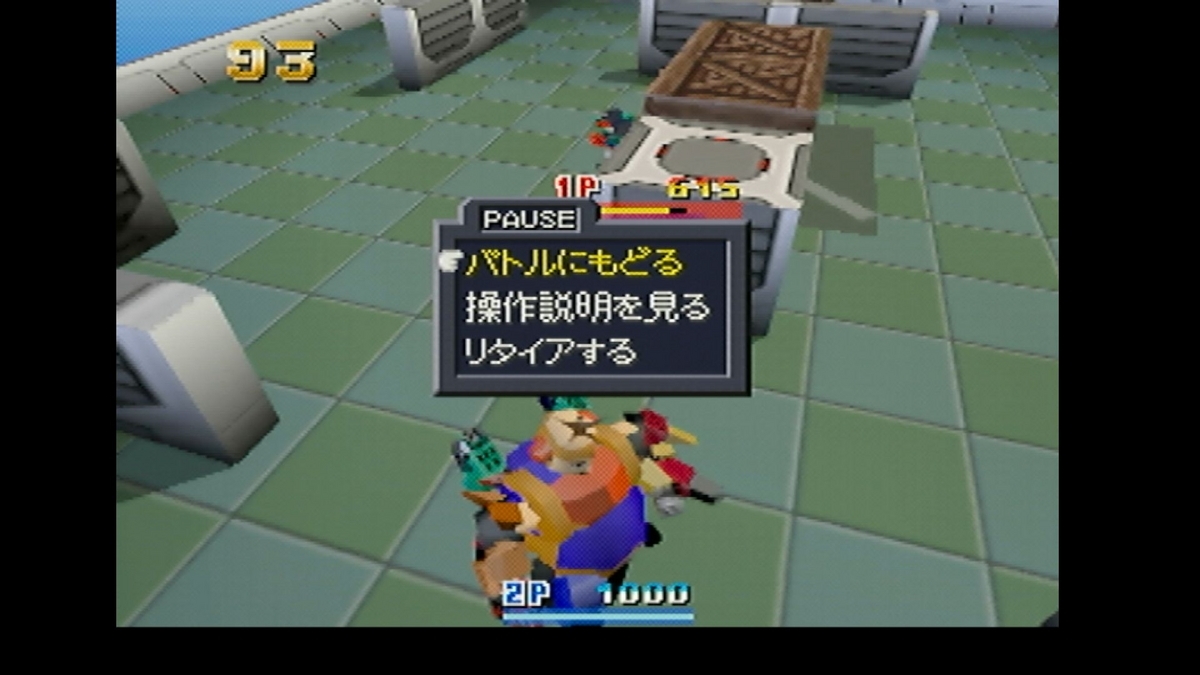
IrfanViewのインストール方法はこちら。
IrfanViewで一括編集(一括処理)をする方法
まず、編集したいファイルのどれか1つをIrfanViewで開きます。
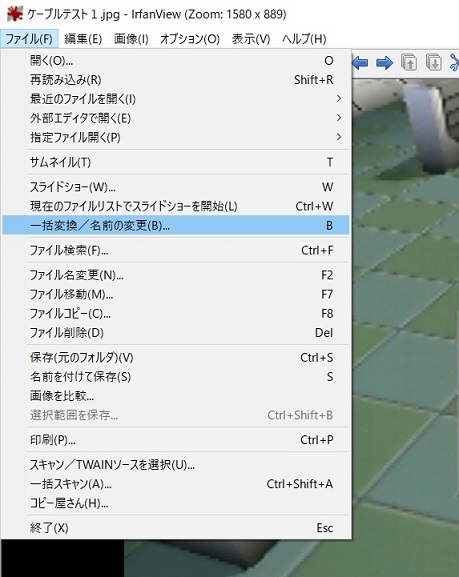
メニューの左上、「ファイル」欄から「一括変換/名前の変更」を選びます。
(もしくはキーボードのBを押す)

一括処理ウインドウが開きました。
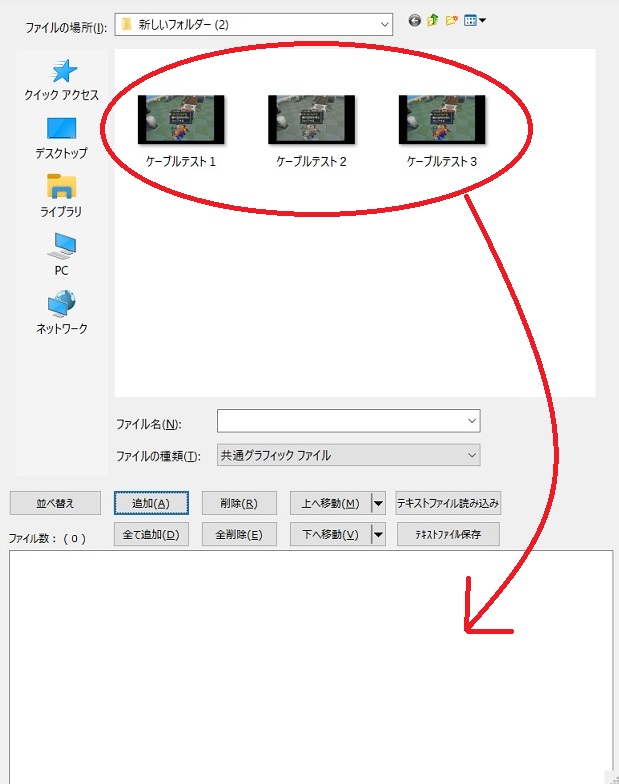
編集するファイルをすべて選んで、下のスペースへドラッグアンドドロップします。

追加されました。
次に、ウインドウの左側で作業の詳細を決めていきます。
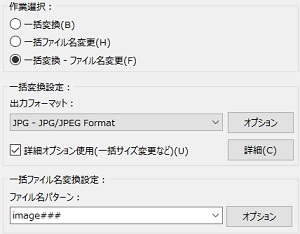
「作業選択」のチェック欄がありますが、今回は「一括変換 - ファイル名変更」でやってみます。
画像編集とファイル名の変更を同時にできます。
次に、出力するファイル形式を選びます。
「詳細オプション使用」のチェック欄を押し、「詳細」ボタンで編集内容を決めていきます。
その下で、ファイル名の指定もできます。
既定では「image 数字」となっております。
詳細ボタンを押して、ウインドウを開きます。
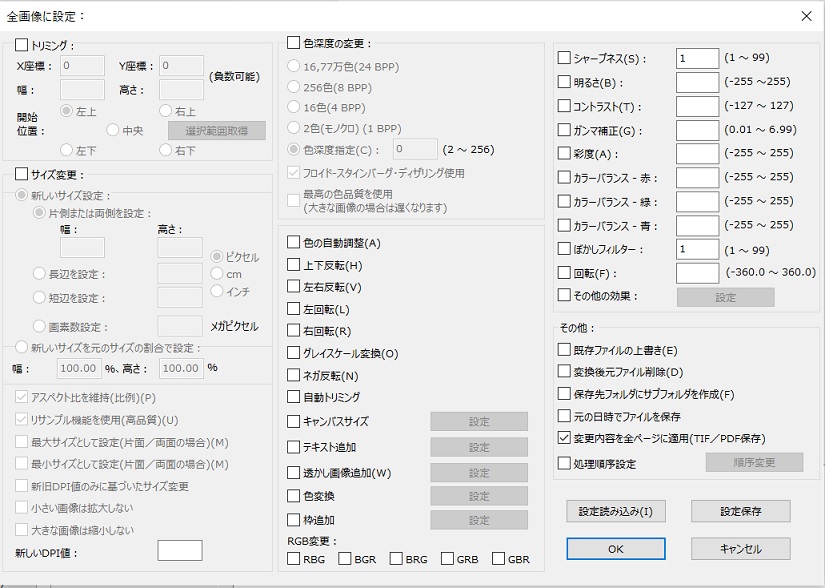
トリミングやサイズ、色彩の指定をし、「OK」を押します。
今回は、黒枠を切り取るトリミングと、サイズを小さくしてみます。

幅・高さの他に、X軸とY軸、トリミングの開始位置を指定できます。
最適な値を見極めるのに苦労したのですが…こんな感じにしました。
元の画像の黒枠が上下左右ともに少しズレていました。
サイズ変更は、数値を指定するか、パーセンテージの指定ができます。
数値を指定する場合は、画像のように縦横どちらかだけでも大丈夫です。
(アスペクト比を維持にチェック)
入力が済んだら、右下の「OK」でウインドウを閉じます。
一括処理ウインドウに戻ります。
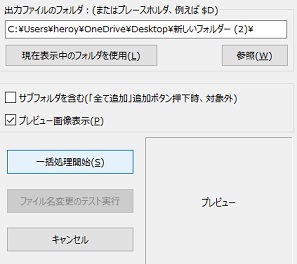
出力先のフォルダを指定します。
同じフォルダを選ぶ場合は、ファイル名を変更するのがおすすめです。
最後に「一括処理開始」を押します。

黒枠がトリミングされ、サイズが小さくなりました。
すべてのファイルが同じように編集されています。
黒枠を消すには自動トリミングが便利
自動トリミング機能を使って一括編集することもできます。
細かい数値を入力する手間が省けます。

詳細ウインドウで、左上のトリミングのチェックを外し、中央あたりの「自動トリミング」にチェックを入れます。

自動トリミングしたファイルです。
若干黒枠が残ってしまいましたが、手間はかなり省けます。
ちなみに、二重で自動トリミングかけてみましたが、結果は変わりませんでした。
細かい調整は手動での入力が良さそうです。
それでは今回はこのへんで!