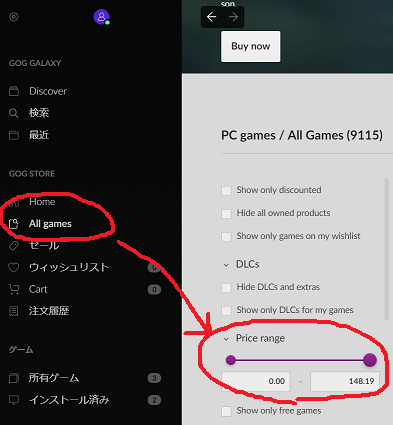パソコンで文字入力をしていると、予測変換の表示が文字とかぶることがあると思います。
特に文書ソフトを使って縦書き入力をすると、文字と重なってしまいます。
タイピングの邪魔になって見にくいので、その解決法について
- 予測変換の表示位置を変更する
- 予測変換を出ないようにする
この2通りで紹介していきます。
ちなみにこれはソフトウェアではなく、Windows 10の設定の問題のようです。
無料のおすすめ文書ソフトの紹介記事も書いてます。
- 予測変換の表示位置を変更する方法
- IME入力モード切替の通知を非表示にする
- 予測変換を出ないようにする方法
予測変換の表示位置を変更する方法
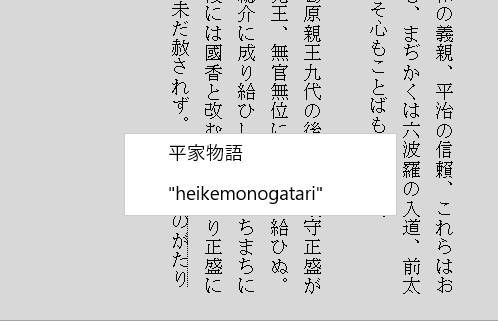
縦書き入力をすると、予測変換が文字に重なってしまいます。
上の画像は「へいけものがたり」と打ち込んだときの様子。
続きを読む