
はい、べんがらにございます。
『nomacs(ノマクス)』という無料の画像ビューアソフトがとても良かったので、インストール方法や最初の設定について書いていきます。
ちなみに、私が理想としていた画像ビューアソフトウェアの条件はこちら
- 無料(フリーソフト)であること
- 既定のアプリに組み込める
- マウスのサイドボタンで次/前のファイルへ移れる
- ホイール操作で拡大/縮小ができる
- 動作が軽い
- スライドショー機能がある
nomacsはこれらすべてを満たします。
最終的に私は『Honeyview』というソフトを既定アプリに設定したのですが、nomacsもとても良いソフトだと感じました。
『nomacs』のインストール方法
↑こちらのサイトの一番上にある最新版(現時点では『3.17.2297 Beta』)を選びます。
zip版とセットアップ版があるのですが、今回は私の選んだセットアップ版で進めます。
Assets欄の『nomacs-setup-x64.msi』をダウンロード。
パソコンのダウンロードフォルダへ移動して『nomacs-setup-x64.msi』をダブルクリック。
Windowsから「不明な発行元」との警告があるかもしれませんが、インストールを実行。
(ご自身のご判断でお願いします)
英語の説明文が出てくると思いますが、決定ボタンを押していきます。
完了したらパソコン内の保存先へ探しに行きます。
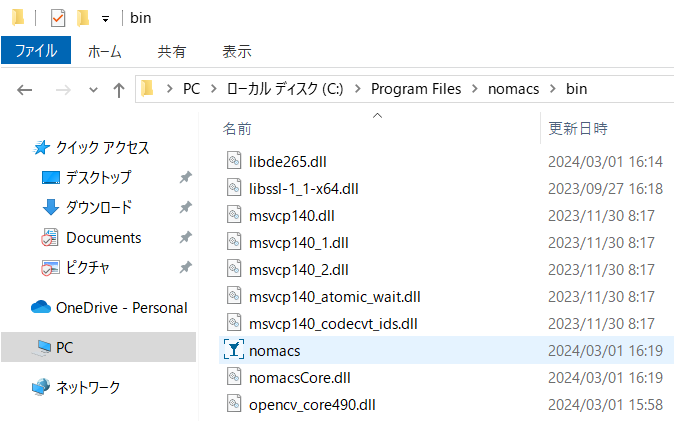
PC→ローカルディスク→ Program Files → nomacs → bin
と進んでいき、上の画像にあるnomacsで起動します。
日本語の設定方法
起動するとウインドウが開くと思います。
右クリックでメニューを開き、一番下の「Setting」を選びます。
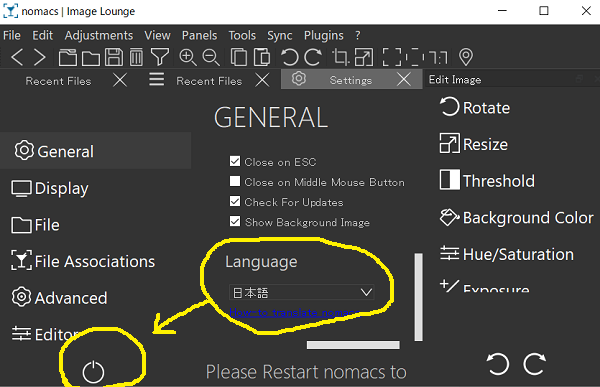
Language欄で日本語を選び、左下の電源マークを押して実行。
ダークモードの設定方法
上の画像はすでにダークモードを設定したものですが、
設定画面の一般欄で選ぶことができます。

色の設定で「Dark Theme」を選び、左下のマークで実行します。
私のようなオタクはこのダークモードが好きでして、これがあると大いに喜びます。
その他の設定
ダークモードの設定の右隣にあります。
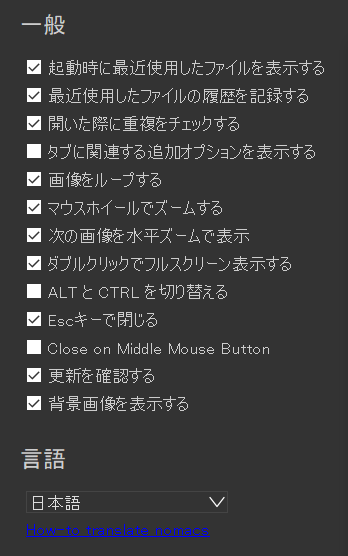
「画像をループする」「マウスホイールでズームする」「Escキーで閉じる」あたりは便利なので設定しておきたいところ。
キーボードショートカットの設定
編集タブからキーボードショートカットを選択
開いたウインドウで様々なショートカットを設定できます。
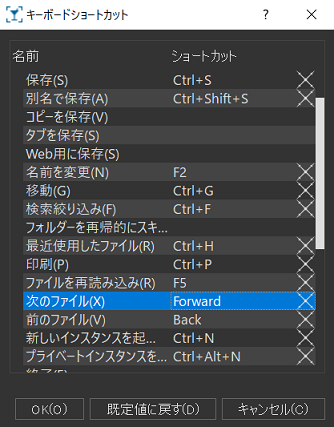
上の画像はマウスのサイドボタンに「次のファイル/前のファイル」を割り当てたもの。(一番上の「ファイル」欄の中にあります)
割り当てたい項目の右側(ショートカット欄)をダブルクリック。
キーボードやマウスのボタンを押すことで設定します。
スライドショー
スペースキーでスライドショーが始まるよう、あらかじめ設定されていると思います。
もしできなければ、先述のキーボードショートカットで設定できます。
編集→ キーボードショートカット→ 表示→ スライドショーを切り替え
スペースキーでなくとも、お好きなボタンを設定できます。
既定のアプリに設定
私が使っているWindows10での説明になります。
設定すると画像ファイルをダブルクリックしたとき、デフォルトでnomacsが起動するようになります。
Windowsの設定→アプリ→既定のアプリ→フォトビューア→nomacs を選択
以上で、初めに書いた条件をすべてクリアできます。
nomacsは拡張機能がいろいろあるようで、またわかったことがあれば紹介したいと思います。
nomacsは多ボタンマウスとの相性がいいです。キーボードショートカットにより直感的な操作を可能にします。
Honeyviewというソフトもおすすめです。