
まいど、べんがらです。
とあるソフトウェアをインストールしようとしたところ、「Microsoft Visual c++ 再頒布可能パッケージのインストールに失敗しました。」という表示が出ました。
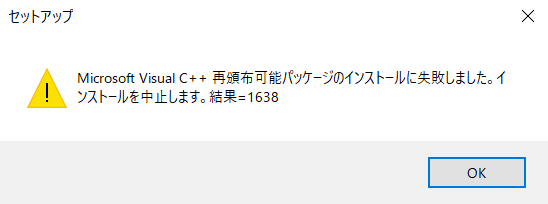
今回はこの対処法についてまとめてみます。
ソフトウェアが最新バージョンか確認
結論から言いますと私の場合、インストールしようとしたソフトウェアが最新バージョンではなかったことが原因のようでした。
ですので、まずはソフトウェアの公式サイトで最新のものであるか確認しましょう。
よくフリーソフトのダウンロードページをまとめたサイトがありますが、旧式のリンクのままになっていたりするので、注意が必要です。
私も安易にこのようなサイトから落として失敗しました。
落としたソフトウェアと、Microsoft Visual c が最新のものであれば、無事にインストールできるかもしれません。
それでも失敗となってしまう場合は、以下の方法を試してみる必要があります。
Microsoft Visual c++のアンインストール
インストールしようとしているソフトウェアが動作する環境を整えるため、一度Microsoft Visual c++を消します。
もし、消していいか不安な場合は、あらかじめ「復元ポイントの作成」をしておくと良いでしょう。
アンインストールの手順に戻ります。
まず、画面左下の検索ボックスに「コントロールパネル」と入力します。

開いたコントロールパネルのメニューから、「プログラムのアンインストール」をクリックします。

プログラムの一覧から「Microsoft Visual c++」を選び、右クリックをしてアンインストールします。
これによってソフトウェアはインストールできるようになりました。
Microsoft Visual c++は、ひとつ古いものがインストールされていました。
ただ結局、入れたソフト自体が旧式で、起動しても動きませんでした…。
私の場合は、原因がソフトの方にあったので、最新バージョンを入れ直し、わざわざアンストしたMicrosoft Visual c++も入れ直しました。
こちらのリンクの検索ボックスに「Microsoft Visual c++」と入力すれば、最新のものが見つけられると思います。
復元ポイントの作成
上で触れたように、アンインストールする前にあらかじめ、復元ポイントを作成しておいた方が安心でしょう。
画面左下の検索ボックスに「復元ポイントの作成」と打ち込みます。
出てきた項目を選択し、「システムのプロパティ」を開きます。

システムが保存されているドライブを選択し、「構成」を押します。
次に開いたウインドウで「システムの保護を有効にする」を選択。
「OK」でウインドウを閉じます。

次に「作成」を押し、出てきた小ウインドウで復元ポイントの名称を決めます。
自分がわかれば何でもいいと思いますが、今回私は「Jump Paint」というソフトをインストールする前だったので、それがわかるように設定しました。
あとは「作成」を押せば完了です。
これによって、パソコンをこのときの状態にあとから戻すことができます。
私の場合は、これらの作業が徒労に終わってしまいましたが(最新版を入れるだけ)、もしインストールができない場合は上の方法を試してみても良いかもしれません。