
はいども、べんがらにございます。
私がおすすめする画像編集ソフト『IrfanView』(イルファンビュー)について紹介します。
無料で使えるフリーソフトなのですが、画像の一括編集という超絶魅力的な機能を備えております。
動作も早く、そのままでも画像ビューアソフトとして優秀です。
今回はそのインストール方法について、順を追ってご説明いたします。
一括編集については別記事にまとめます。
IrfanViewをインストール
まずこちらのサイトからIrfanViewをインストールします。
IrfanView - Official Homepage - One of the Most Popular Viewers Worldwide
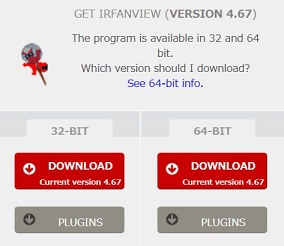
32bit版か、64bit版を選んでダウンロード。
今回は私が選んだ64bit版で進めます。
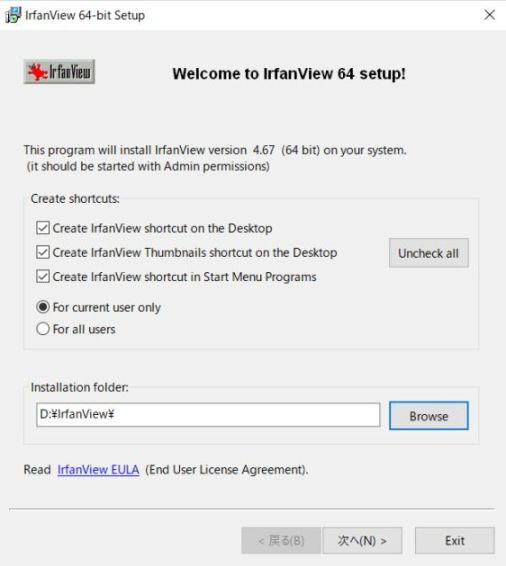
ダウンロードしたら、IrfanViewのセットアップを起動します。
既定では、保存先が「Program Files」になっていると思いますが、私は先日追加したDドライブを選択してみました。
そのままで良ければ、ここは何もせず「次へ」を押します。

様々なプログラムファイルを入れるフォルダの指定。
既定では下の「User's Application Data folder」が選択されていると思います。
私は先ほど、インストール先をDドライブに指定したので、上の「IrfanView folder」を選びました。
特に無ければ、ここも「次へ」を押します。

「Done」を押してインストールを開始します。

インストールに成功しました。
ただ、そのままでは英語表記なので、日本語モジュールを落とす必要があります。
IrfanViewを日本語化する方法
先ほどの公式サイトから、日本語化モジュールをインストールします。
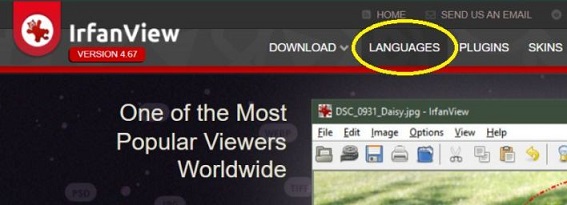
トップページ上部の「LANGUAGES」を開きます。
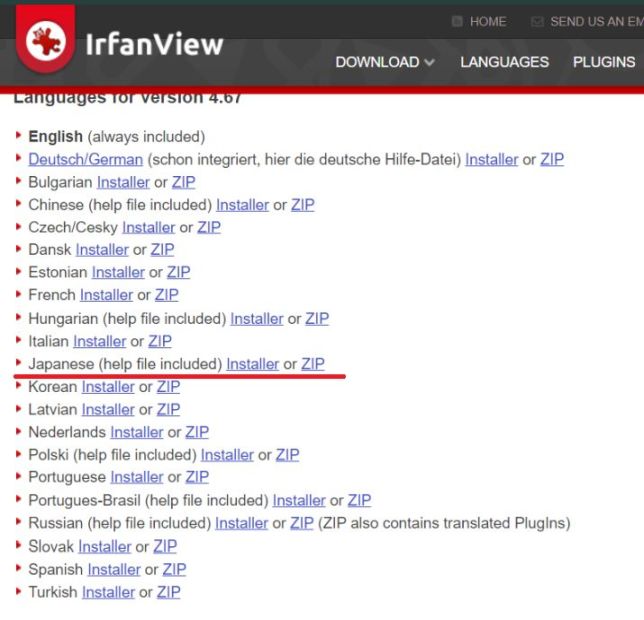
「Japanese」を選びます。
インストーラー版と、ZIP版があります。
私が選んだインストーラー版で説明を続けます。
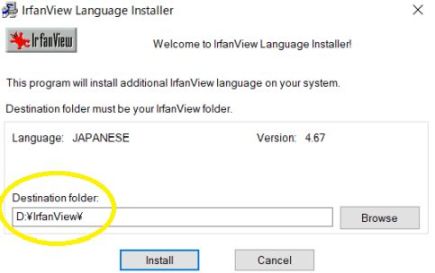
ダウンロードしたインストーラーを起動。
日本語モジュールの保存先を指定するウインドウが開きます。
初めから「IrfanView」のフォルダーが選択されていました。
「Install」を押します。
日本語を設定
インストールに成功したら、IrfanViewで設定します。
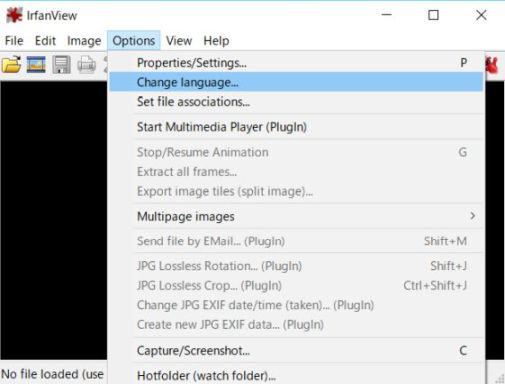
「Options」の「Change Language」を選びます。

日本語を選んで「OK」を押します。
2つありましたが、どちらでも大丈夫です。
どうでしょうか。うまくいきましたでしょうか。
画像を閲覧してみると、あまりの爆速に驚くのではないかと思います。
次回、私がIrfanViewで重宝している機能、一括編集についてご紹介します!
それでは。