
レトロゲームをパソコンモニターに出力するために、OBS Studioという無料のソフトウェアを使っています。
OBS Studioを使えば、パソコンでゲーム画面を録画し、動画を保存することができます。
以前の記事にも、ビデオキャプチャーを使ってゲーム画面をパソコンに表示する様子をまとめてあります。
OBS Studioのインストールと最初の設定
Windows、mac、Linuxからお使いのOSを選んでダウンロードします。
起動すると初めに、このような表示がでると思います。

用途に合わせて最適化されるようです。
私の場合は2つ目の「録画のために最適化」を選びました。
日本語設定のやり方
もしも英語表記だった場合の操作方法です。
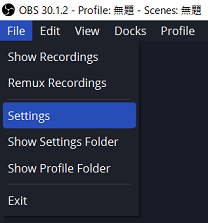
左上の「File」から「Setting」を選択。
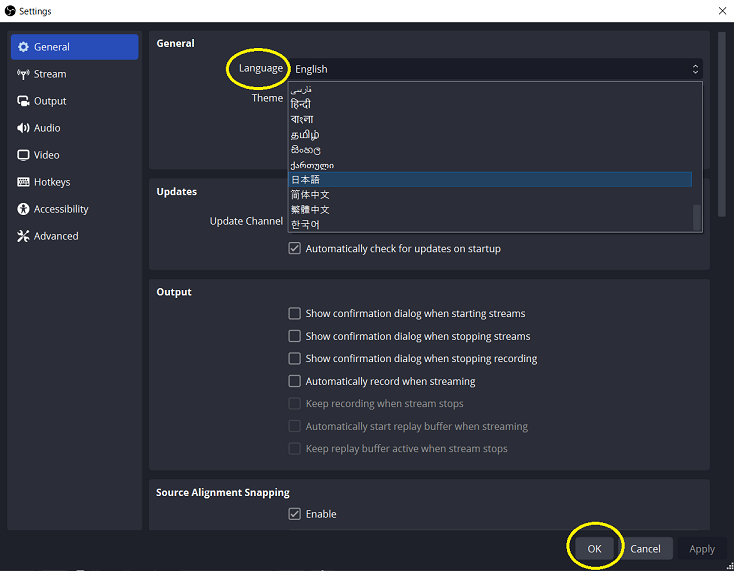
開いたウインドウの「Language」欄から日本語を選び、「OK」を押す。
次に開いたウインドウで「Yes」を選択。
ビデオキャプチャーでゲーム映像を入力
外部から映像を取り込む際の、OBS Studioの操作法です。
私の場合、USB2.0ビデオキャプチャーで接続したレトロゲームの映像を取り込みます。
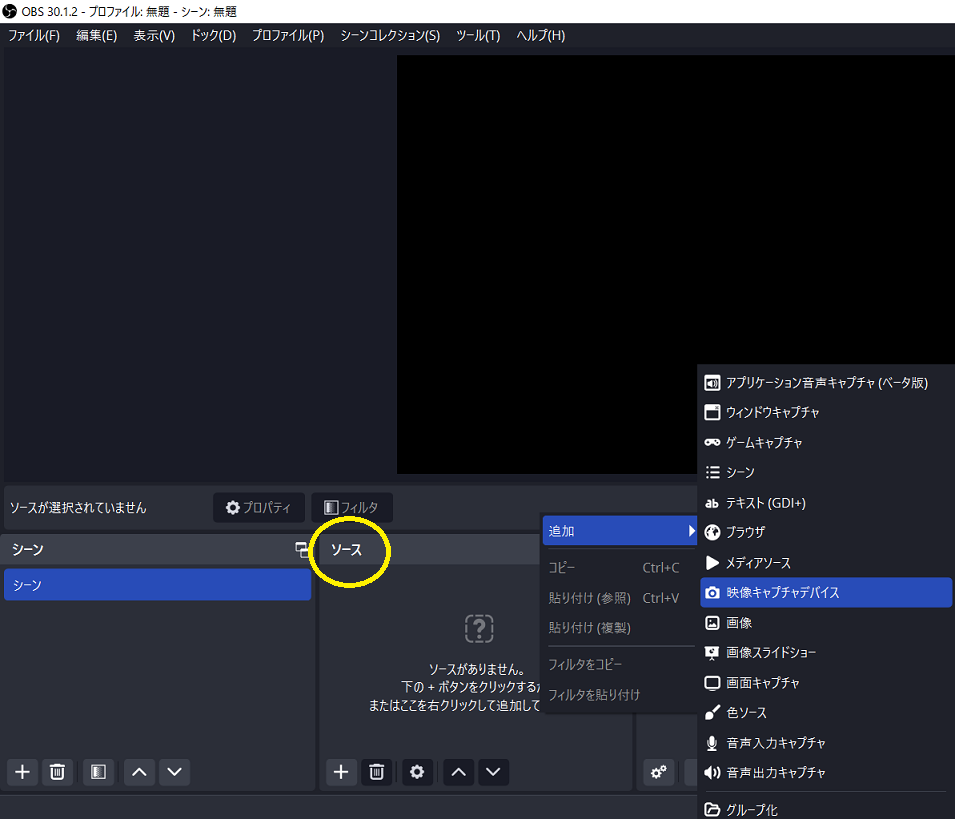
画面下部の「ソース」のエリアで右クリック。
表示されたメニューから、「追加」「映像キャプチャデバイス」と選びます。
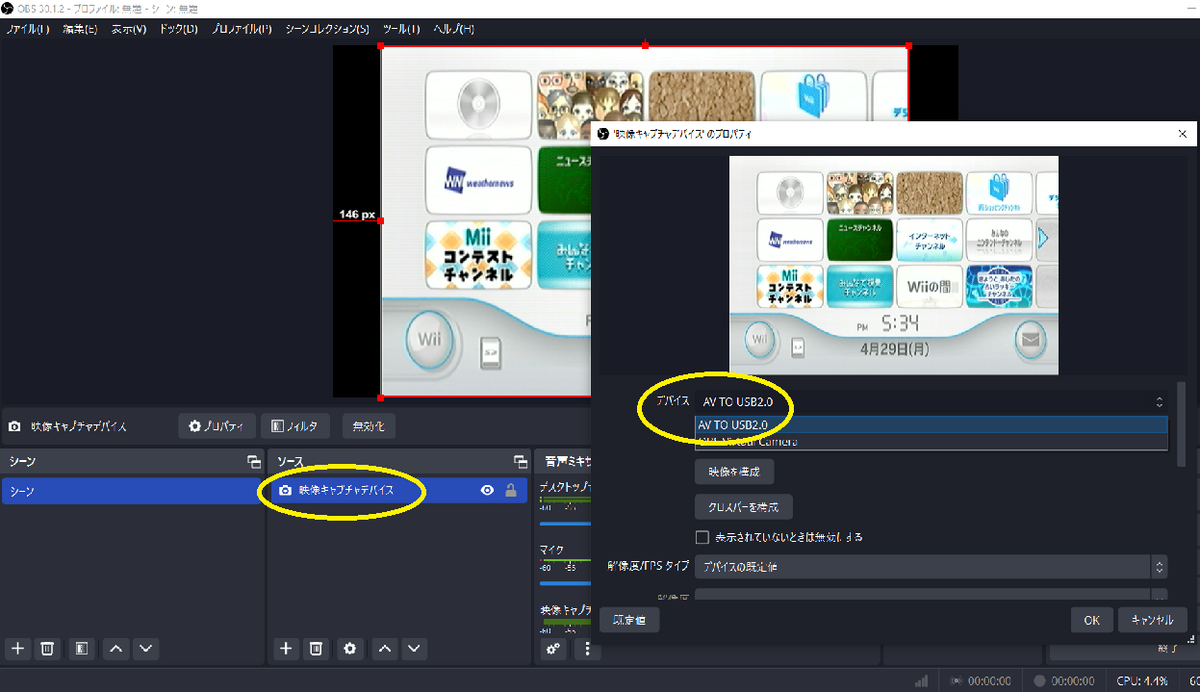
その後、「映像キャプチャーデバイス」をダブルクリックし、開いたウインドウの「デバイス」で、ビデオキャプチャーを選びます。この場合は「AV TO USB2.0」
映像が入力されなかったり、途切れたりするときは同ウインドウ内の「無効化」→「有効化」の操作をします。
明るさの調整
先ほどの「’映像キャプチャデバイス’のプロパティ」ウインドウで、「映像を構成」をクリック。

開いたウインドウで明るさを操作します。
他、コントラストや鮮やかさを調整できます。
ホットキー(ショートカットキー)を設定すると便利
左上の「ファイル」から設定画面を開きます。
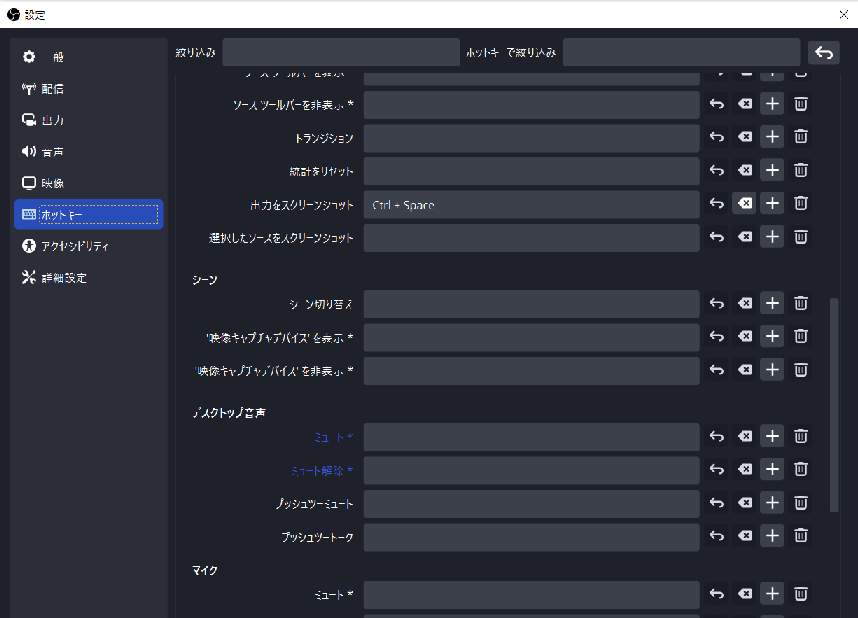
「ホットキー」で様々な操作にキーを割り当てることができます。
画面はスクリーンショットにショートカットを設定したもの。
その他、録画開始・終了など設定することができます。
スクリーンショットはフルスクリーン表示にしなくても、フルサイズで保存されます。

NVIDIA Driverをインストール
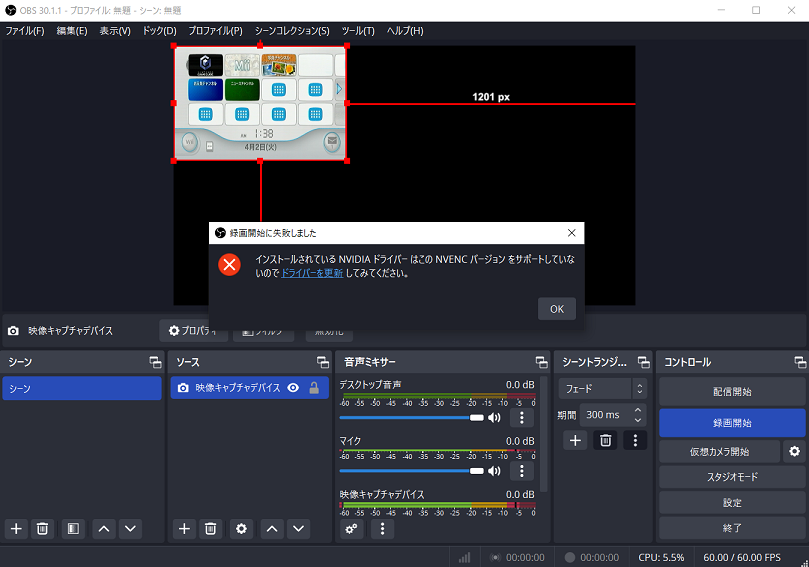
録画をしようとしったところ、最新のNVIDIA Driverを入れる必要がありました。
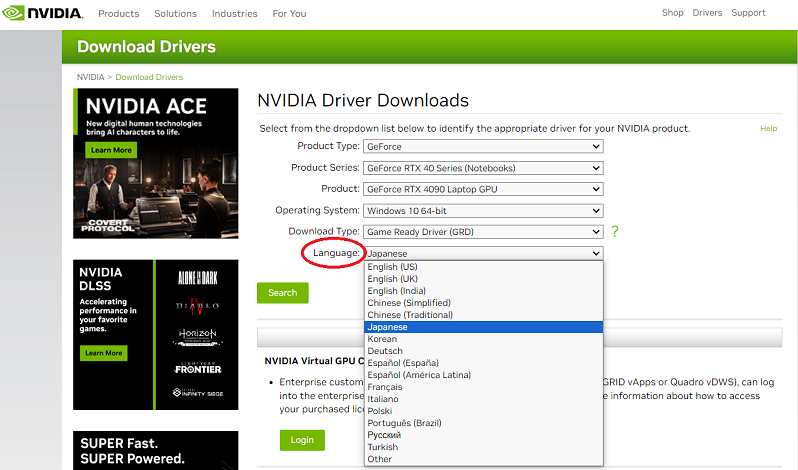
ダウンロードページに移動します。
「Operating Systems(OS)」がお使いのものになっているか確認。
ここで「Language」を「Japanese」にしておくと良いです。
「Search」を押して、移動先のページでダウンロードします。
NVIDIA Driverをインストールしたら録画できるようになりました。
ビデオキャプチャー映像を録画(とある問題)
OBS Studioに戻り、「録画開始」ボタンで動画を保存できます。
保存場所はビデオフォルダです。(Windowsの場合)
当初、記事を公開したときは、「動画の音声が重複する問題が発生」と書いたのですが、再度試してみたところ重複は直っていました。
ただの接触の問題だったのかもしれません。
一方で、使用中に接続が途切れることがよくあります。
そのたびに上記の「無効化」→「有効化」の操作を繰り返したり、ソフトを再起動させるなどしています。
レトロゲームを録画するのも苦労がいりますね…。
ただ、ソフトととしては無料であるのに機能も多く、今後も使っていくだろうと思います。
それでは今回はこのへんで!