
まいど、べんがらにございます。
以前、レトロゲームをパソコンに接続してゲーム画面を録画しましたが、S端子ケーブルを使って画質の向上をはかってみました。
そしてさらに、二股の分配ケーブルを使うことによって、ゲームモニターとパソコンに同時出力しています。
レトロゲームをパソコンとゲームモニターに同時出力
前回は単純に、レトロゲームの3色ケーブルをビデオキャプチャーを使ってパソコンに接続するというものでした。
ですが、パソコンに出力された映像でゲームをすることにやりづらさを感じていました。
そこで二股の分配ケーブルを使って、ゲームモニターとパソコンそれぞれに同時出力することに。

こうすることで、ゲームモニターで通常通りプレイしながら、パソコンで録画・スクリーンショットの保存ができるようになります。
ただ、分配をすると映像が暗くなるという話がありました。
確かにパソコンモニターの方が少し暗くなったのですが、あまり問題はありませんでした。
そのことについても詳しく書いていきます。
分配S端子ケーブルの接続方法
用意したものは、


結構多いです。
S端子はあくまで映像データの端子のため、音声データの赤白の分配ケーブルも用意します。
写真のように、セットになっているものを購入すると良いです。(右写真の真ん中)
また、その分配ケーブルの端子がすべてオスだったため、S端子とAV端子のジョイント(両端メス)をそれぞれ購入する必要がありました。
WiiのS端子ケーブルは純正のものが販売されていますが、値段が高いので他社のものにしました。
パソコンに出力した画面の比較
ややこしいですが、Wii本体を使ってゲームキューブのソフト『ゼルダの伝説 風のタクト』を映した検証です。
まず、分配S端子ケーブルを使ってパソコンに出力したもの。

拡大するとわかるのですが、網目のようなものが入ってしまっています…。

次に、分配せずにS端子ケーブルをパソコンに接続したもの。
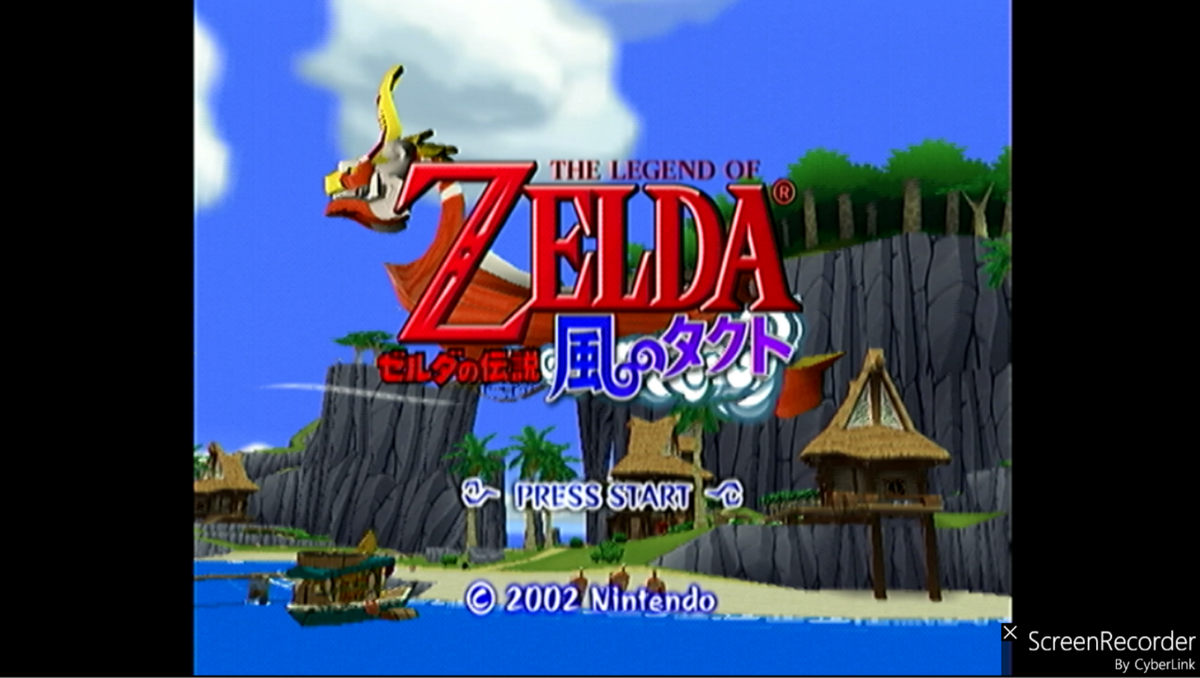
やはりこちらの方が少し明るいですね。網目は出ていません。
前回、通常の3色ケーブルでパソコンに接続したもの。

S端子ケーブルの画面と比べると少しボヤっとしています。
Wiiのゲーム『ゼルダの伝説スカイウォードソード』で検証
まず、分配S端子ケーブルを使ってパソコンに出力したもの。


画面は綺麗なのですが、やはり網模様が入ってしまっています。
お次に、分配せずにS端子ケーブルをパソコンに接続したもの。

なぜかこちらの方が暗くなりました。
ただ問題はゲームキューブのソフトと違って、こちらにも網目が入ってしまいました。
最後に3色ケーブルの画面。

網目は出てませんが、やはり少しボヤっとしています。
検証結果
まず、3色ケーブルとS端子ケーブルの比較では、やはりS端子ケーブルの方がくっきりしていると思いました。
ただ、なぜ網目が入ってしまうのかはわかりません…。
Wiiの場合は分配せずとも網目が入ったので、純正じゃないケーブルが原因かもしれません。
分配したときの明るさについては、少し暗くなったのですが、あまり問題ではないかなと思います。
ソフトウェアで調整することができるので。

大きく出力が落ちることもあったのですが、接続しなおしたら直りました。
ゲームモニターへの出力比較
3色ケーブルとS端子ケーブルの比較
また、S端子ケーブルを分配したとき・しないときの比較もしましたが、あまりわかりませんでした。
個人的には、3色ケーブルからS端子に変えることで、劇的な画質向上を期待したのですが、それもあまり変わりませんでした笑
気持ち良くなったかなぐらいですね。
一方でパソコン画面では結構な差が出たので、このへんは製品によって結果が変わるのかもしれません。
ゲーム画面録画フリーソフト
レトロゲームをパソコンで録画するにはソフトウェアが必要です。
以前、私はCyberlink社の「Screen Recorder 4」というソフトを使っていましたが、体験期間が終了して、画面にロゴマークが入るようになりました。
そこで今は「OBS Studio」という無料のソフトに乗り換えています。
明るさの調整もできます。
こちらの記事に最初の設定や、明るさ調整のやり方について書いてます。